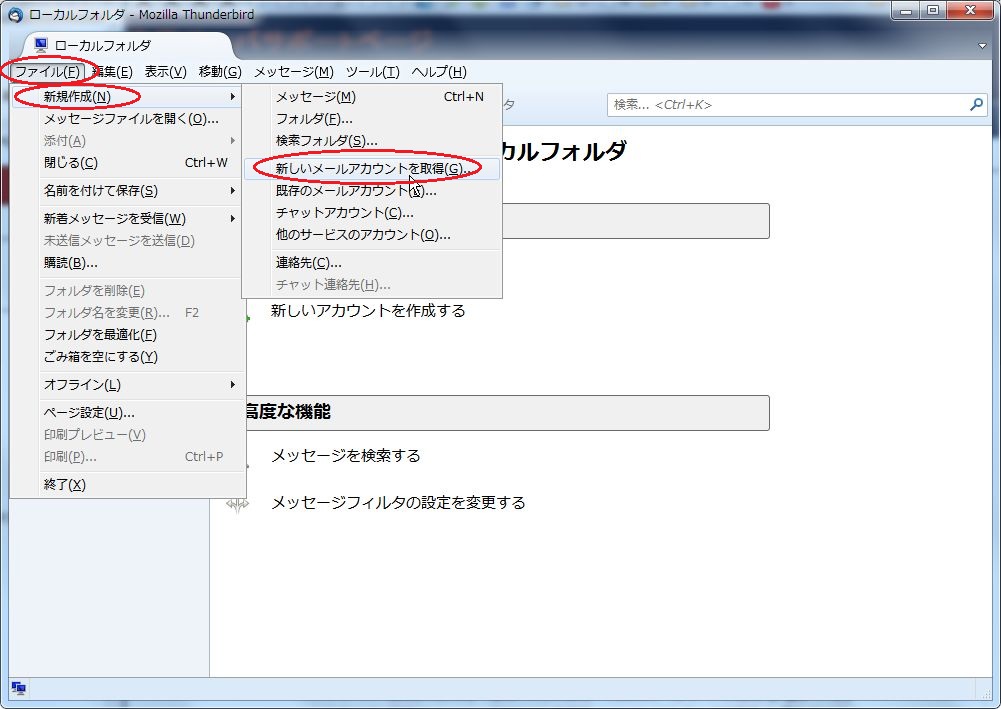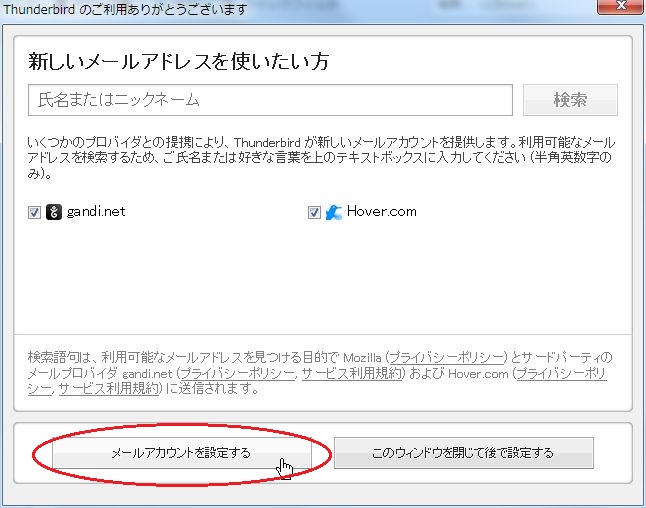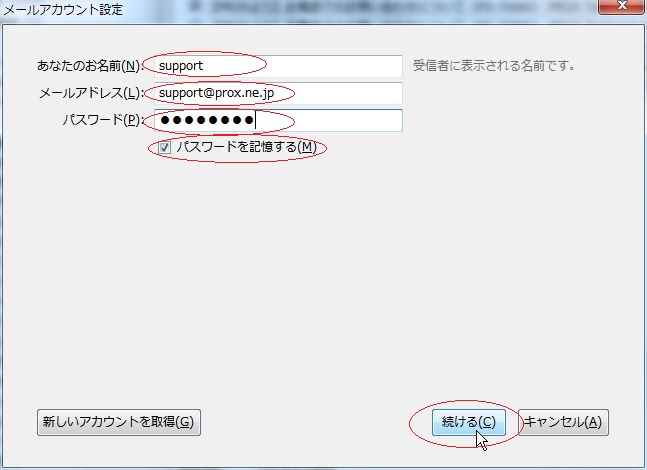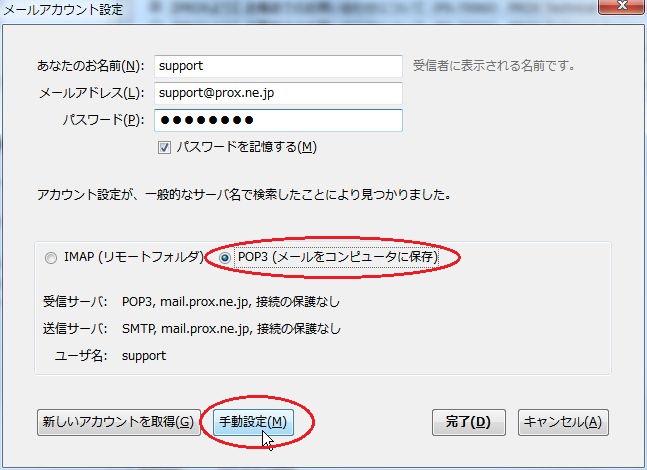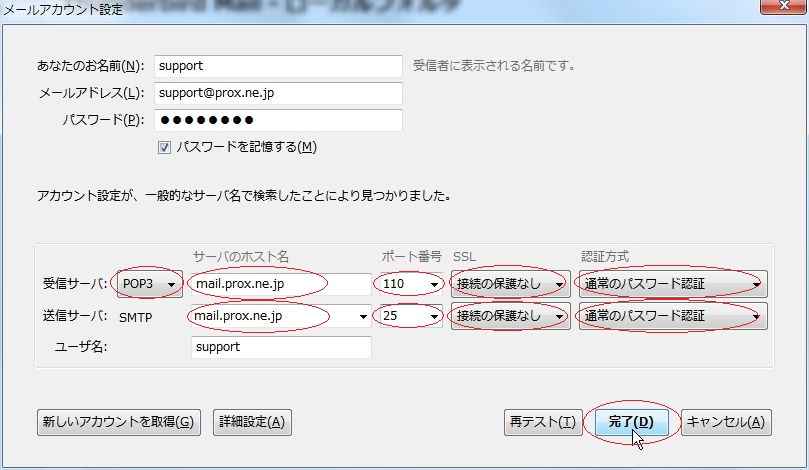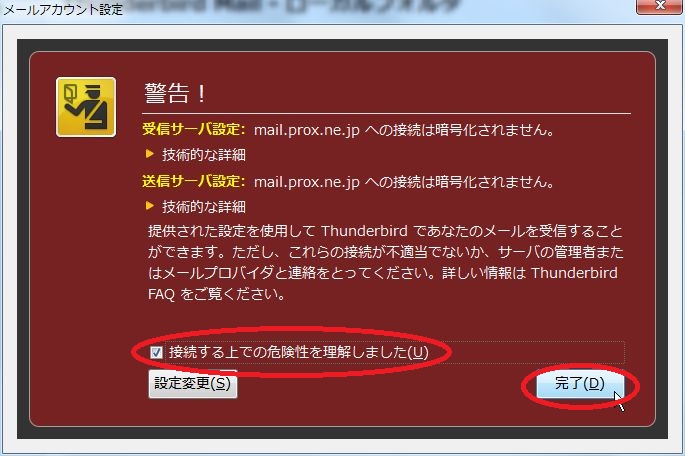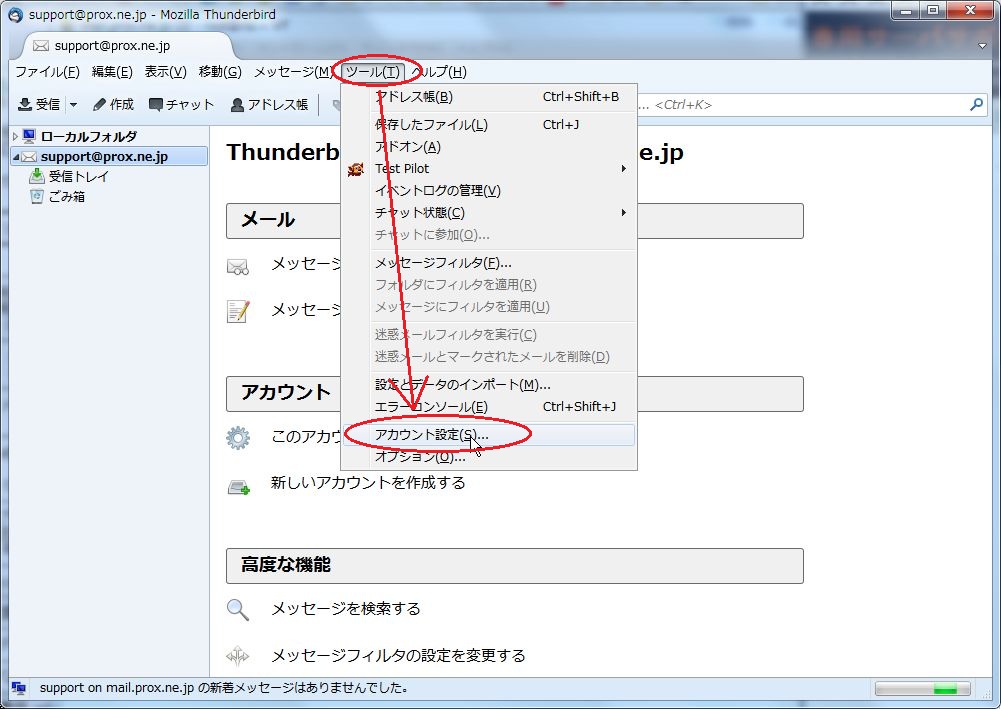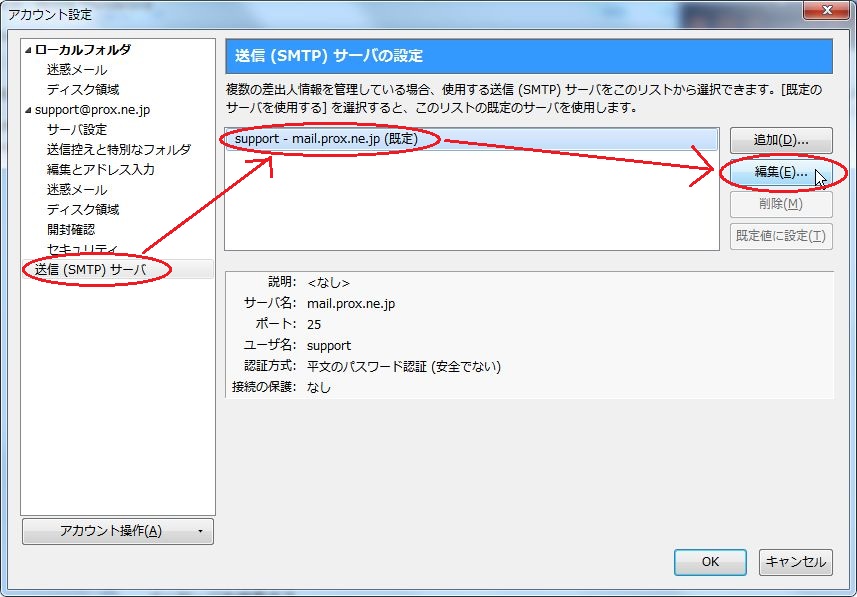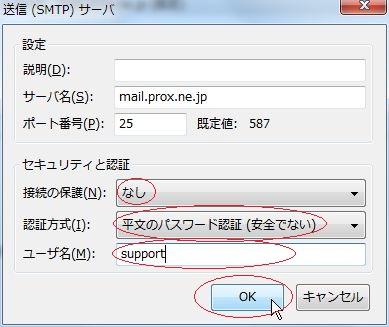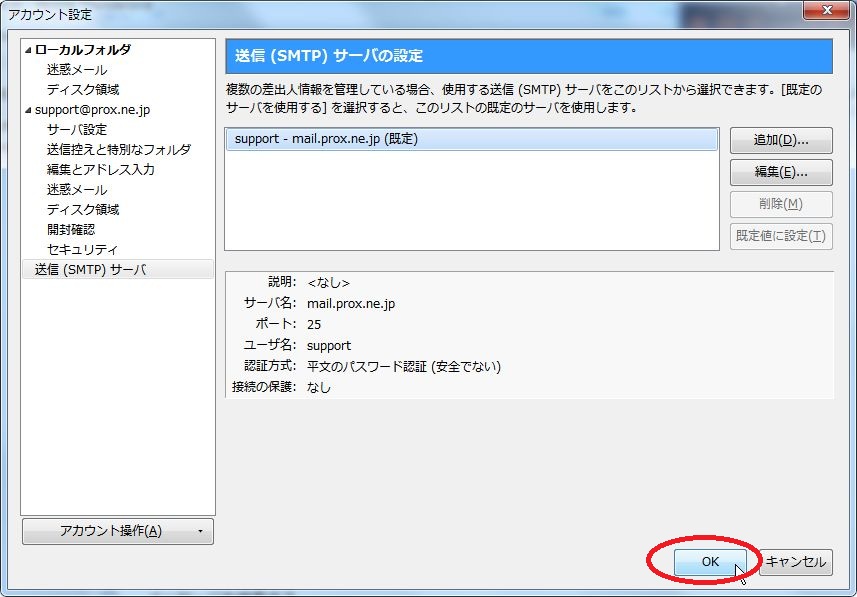Navigation
各種クライアントソフトウェアの設定 » メーラの設定
Thunderbirdの設定(5.0以降)
本例では、Ver.16.0.2を使用しております。
既存アカウントのSMTP認証の設定はこちら
■ メールアカウントの新規作成
1. メニューから、[ファイル]→[新規作成]→[メールアカウント](もしくは新しいメールアカウントを取得)と進みます。
2. 「新しいメールアドレスを使いたい方」という画面が表示される場合は、[メールアカウントを設定する]をクリック。
3. 「メールアカウント設定」画面で、下記を入力し、[続ける]をクリック。
あなたの名前: 差出人差出人として表示する名前
メールアドレス: ユーザ名@ドメイン名
パスワード: ユーザ名に対して設定したパスワード
4. サーバに、ユーザ名とパスワードでログインが試みられ、成功しますと、受信/送信サーバが自動設定されます。[POP3]を選択し、[手動設定]をクリック。
5. 下記情報を入力し、[完了]をクリック。
<< 受信サーバ >>
POP3を選択
サーバのホスト名:mail.ドメイン名 (別に設定されたMXレコードがありましたらそちらを設定ください)
ポート番号: 110
SSL: 接続の保護なし
認証方式:通常のパスワード認証
<< 送信サーバ >>
サーバのホスト名:mail.ドメイン名 (別に設定されたMXレコードがありましたらそちらを設定ください)
ポート番号: 25 (プロバイダでOP25Bが実施されている場合は、587)
SSL: 接続の保護なし
認証方式:通常のパスワード認証
6. 警告画面が表示されますが、[接続する上での危険性を理解しました]をチェックし、[完了]をクリック。
■ 既存アカウントのSMTP認証の設定
1. メニューから、[ツール]→[アカウント設定]へと進みます。
2. [送信(SMTP)サーバ]をクリック。アカウント一覧が表示されますので、対象のアカウントを選択し、[編集]をクリック。
3. 「セキュリティと認証」にて、下記のように入力し、[OK]をクリック。
接続の保護: なし
認証方式: 平文のパスワード認証
ユーザ名: 対象メールアカウントのユーザ名
4. [OK]をクリック。
タグ: -
最終更新: 2015-06-05 09:54
製作者: Prox System design
改訂: 1.15
最も人気の ページ 
- FTP サービスの開始 (90555 回の閲覧)
- PHPが動作しない場合の対処方法 (84444 回の閲覧)
- Webmin へのアクセスについて(FireFox) (83939 回の閲覧)
- Gmailにメールが送信できない 2 (71240 回の閲覧)
- Tera Term の設定 (67321 回の閲覧)
- WinSCP接続用の秘密鍵作成 (65886 回の閲覧)
- Gmailにメールが送信できない (62983 回の閲覧)
- Webmin からのメール転送設定 (57512 回の閲覧)
- メールの転送設定 (54166 回の閲覧)
- MySQL ユーザの新規作成 (51645 回の閲覧)
最近の ページ 
- Gmailにメールが送信できない 2 (2022-11-03 09:35)
- Gmailにメールが送信できない (2022-11-03 09:04)
- FTP サービスの開始(CentOS 7、8 / Sientific Linux 7、8 ) (2020-01-28 03:43)
- Google Chrome でファイルマネージャが表示されない (2015-09-30 03:56)
- OS X メールの設定 (2015-06-18 12:56)