Navigation
各種クライアントソフトウェアの設定 » メーラの設定
Outlook 2010の設定
※既存アカウントのSMTP認証の設定はこちら
■新規メールアドレスの作成
1. [ファイル]→[情報]→[アカウントの追加]をクリック。
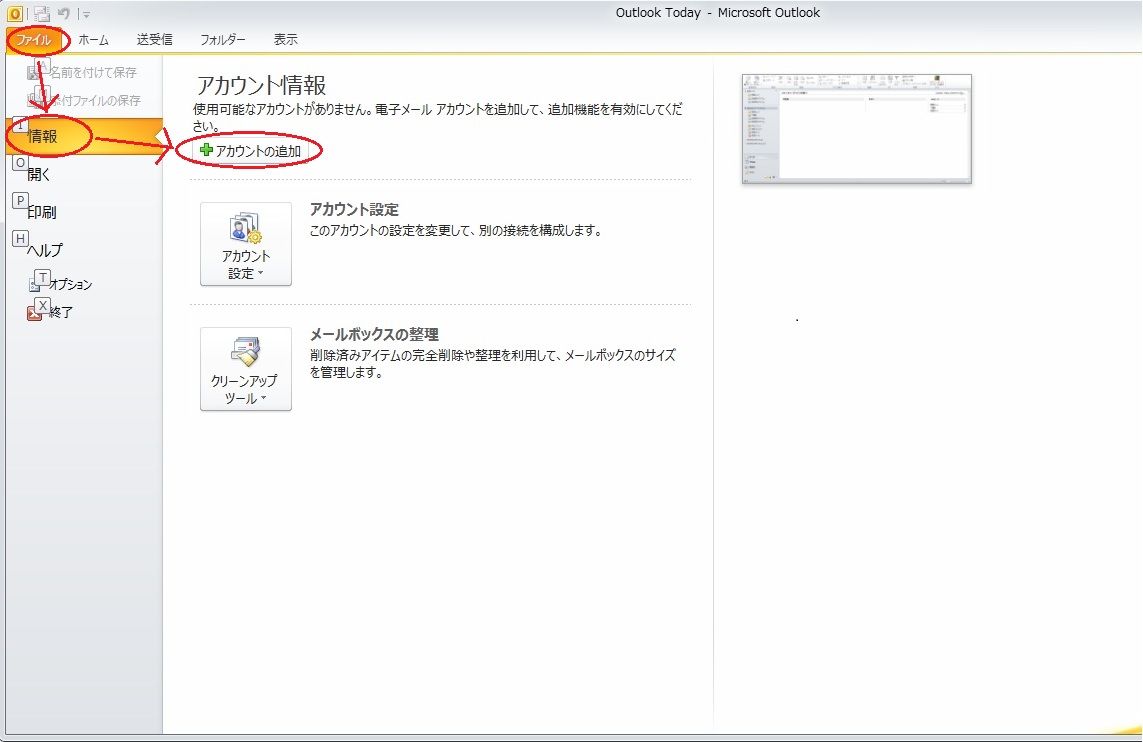
2. 「自動アカウント セットアップ」画面で、[自分で電子メールやその他のサービスを使うための設定をする (手動設定)] をクリックして選択してから [次へ] をクリック。
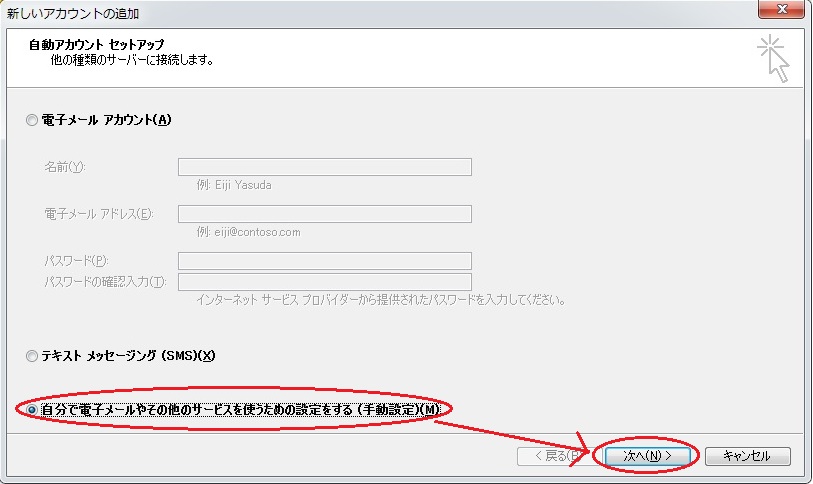
3. 「サービスの選択」画面で、[インターネット電子メール] を選択して [次へ] をクリック。
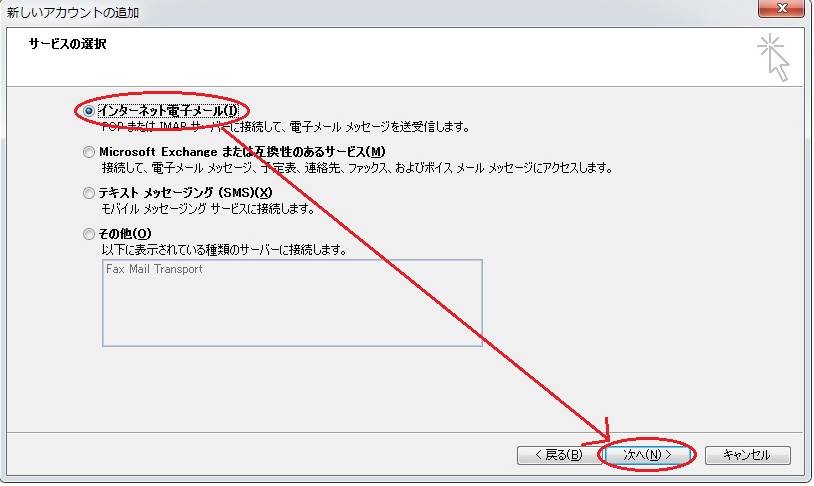
4. 「インターネット電子メール設定」画面で下記の項目を入力し、[詳細設定]をクリック。

名前: 差出人として表示する名前
電子メールアドレス: ユーザ名@ドメイン名
アカウントの種類: POP3
受信メールサーバ: mail.ドメイン名
送信メールサーバ: mail.ドメイン名
※受信/送信メールサーバに関しては、お客様にて設定されたMXレコードが上記と違う場合はそちらを設定ください
アカウント名: サーバで追加したユーザ名
パスワード: 上記ユーザに対して設定したパスワード
パスワードを保存する: チェック
5. [送信サーバー]タブへ進み、[送信サーバ(SMTP)は認証が必要] にチェックを入れ、[受信メールサーバと同じ設定を使用する] を選択し、[OK]ボタンをクリック。
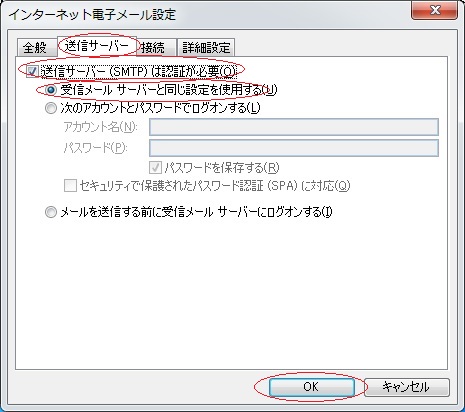
6. [詳細設定]タブをクリック。必要であれば下記部分を変更し、[OK]をクリック。
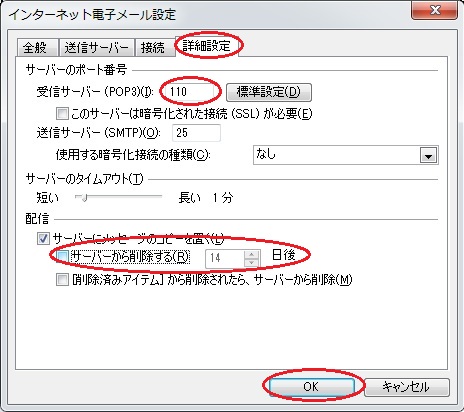
送信サーバ(SMTP): プロバイダでOP25Bが実施されている場合は、25→587に変更
配信: [サーバから削除する]にチェックし、サーバにメールを残しておきたい日数を入力
(あまり長い日数に設定しますとメールボックスが大きくなり負荷の要因となりますので1週間程度がおすすめとなります)
6. [テスト アカウント設定]画面が表示されたら、[閉じる]をクリック。

7. [完了]をクリック。
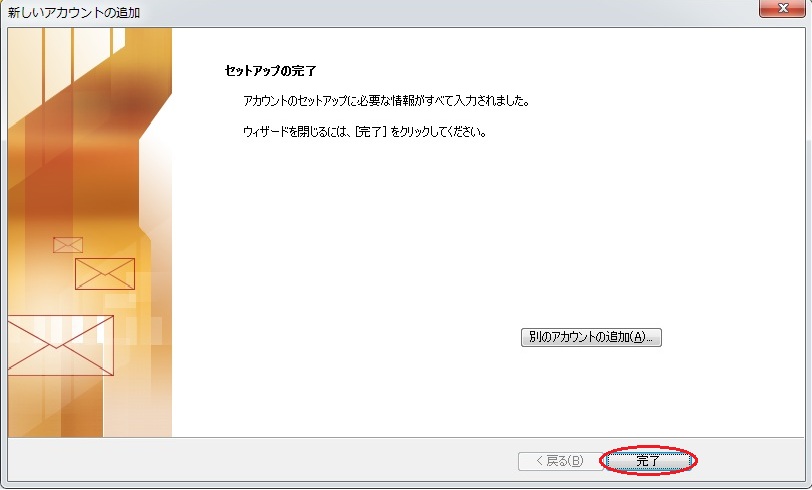
■ 既存アカウントのSMTP認証設定
1. [ファイル]→[情報]→[アカウント設定(A)...]をクリック。
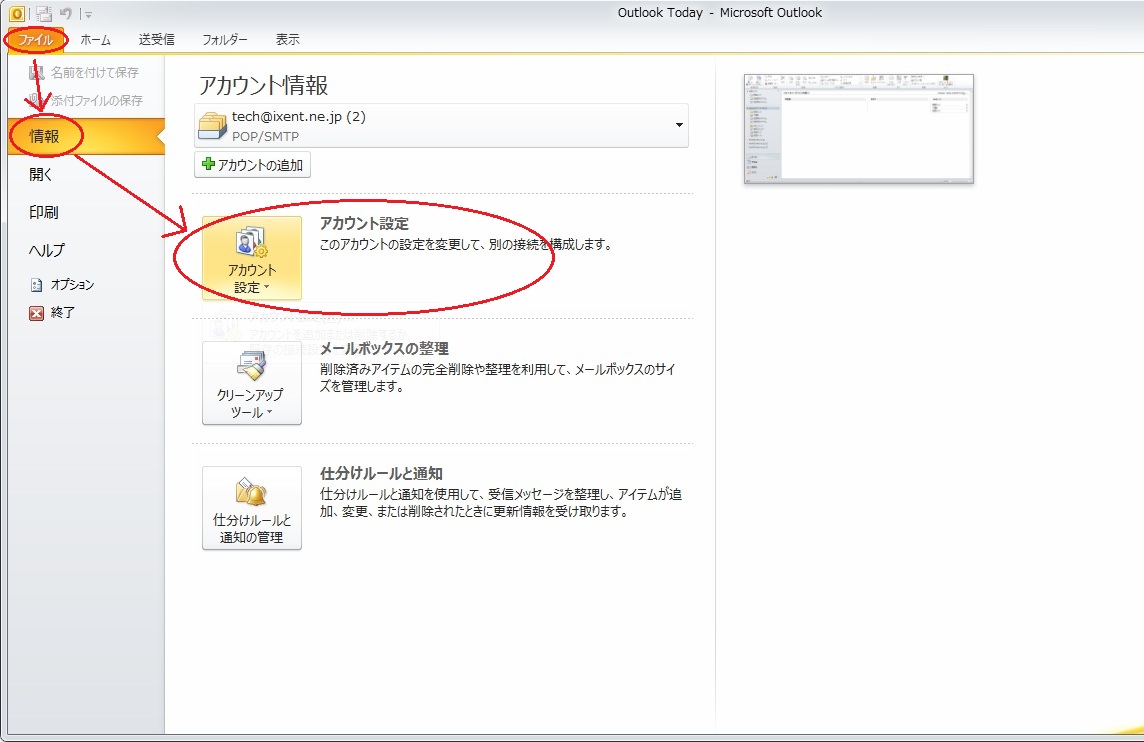
2. [電子メール]タブより、対象のアカウントを選択し、[変更]をクリック。
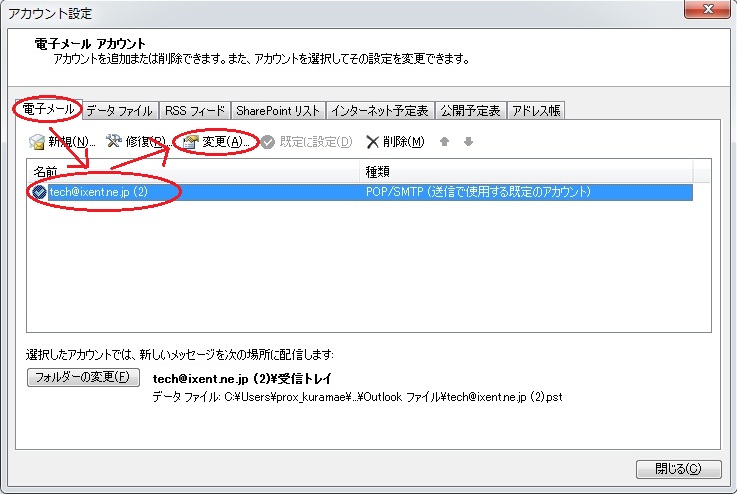
3. [詳細設定]をクリック。
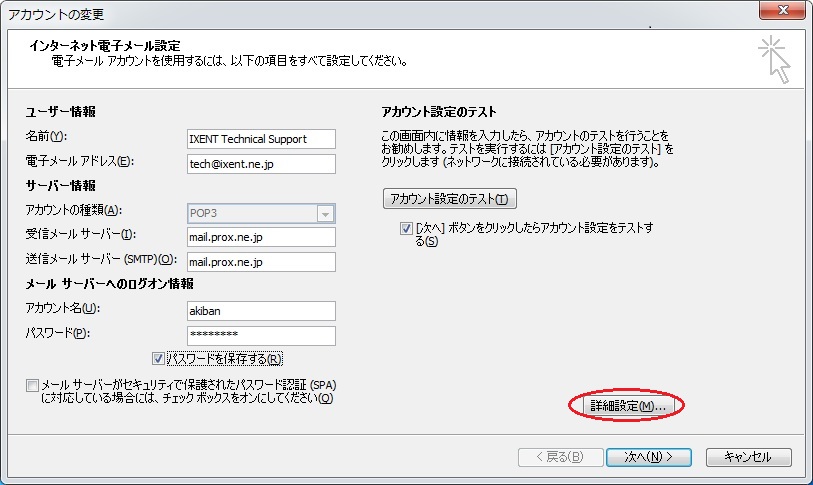
4. [送信サーバー]タブへ進み、[送信サーバ(SMTP)は認証が必要] にチェックを入れ、[受信メールサーバと同じ設定を使用する] を選択し、[OK]ボタンをクリック。
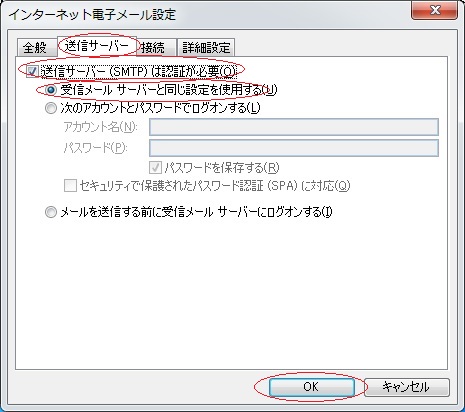
5. [テスト アカウント設定]画面が表示されたら、[閉じる]をクリック。

6. 「セットアップの完了」画面に戻るので、[完了]をクリック。
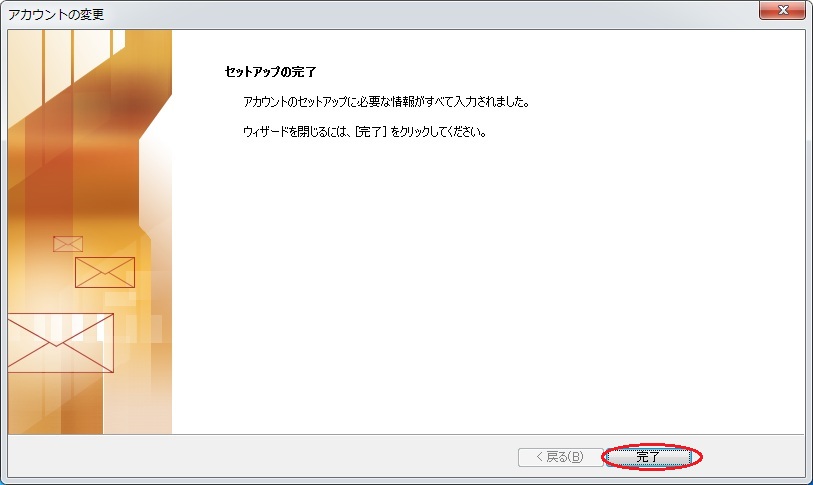
タグ: -
最終更新: 2015-06-02 09:36
製作者: Prox System design
改訂: 1.6
最も人気の ページ 
- FTP サービスの開始 (90564 回の閲覧)
- PHPが動作しない場合の対処方法 (84447 回の閲覧)
- Webmin へのアクセスについて(FireFox) (83950 回の閲覧)
- Gmailにメールが送信できない 2 (71267 回の閲覧)
- Tera Term の設定 (67322 回の閲覧)
- WinSCP接続用の秘密鍵作成 (65893 回の閲覧)
- Gmailにメールが送信できない (62992 回の閲覧)
- Webmin からのメール転送設定 (57512 回の閲覧)
- メールの転送設定 (54166 回の閲覧)
- MySQL ユーザの新規作成 (51649 回の閲覧)
最近の ページ 
- Gmailにメールが送信できない 2 (2022-11-03 09:35)
- Gmailにメールが送信できない (2022-11-03 09:04)
- FTP サービスの開始(CentOS 7、8 / Sientific Linux 7、8 ) (2020-01-28 03:43)
- Google Chrome でファイルマネージャが表示されない (2015-09-30 03:56)
- OS X メールの設定 (2015-06-18 12:56)
