Navigation
各種クライアントソフトウェアの設定 » メーラの設定
Windows Live メールの設定
Windows Live 本体のインストールは、Windows Live などより別途実施ください。
Windows Live メールにメールアカウントの設定内容を以下にご案内いたします。
1. インストール後にタブより [ アカウント ] → [ 電子メール ] をクリックします
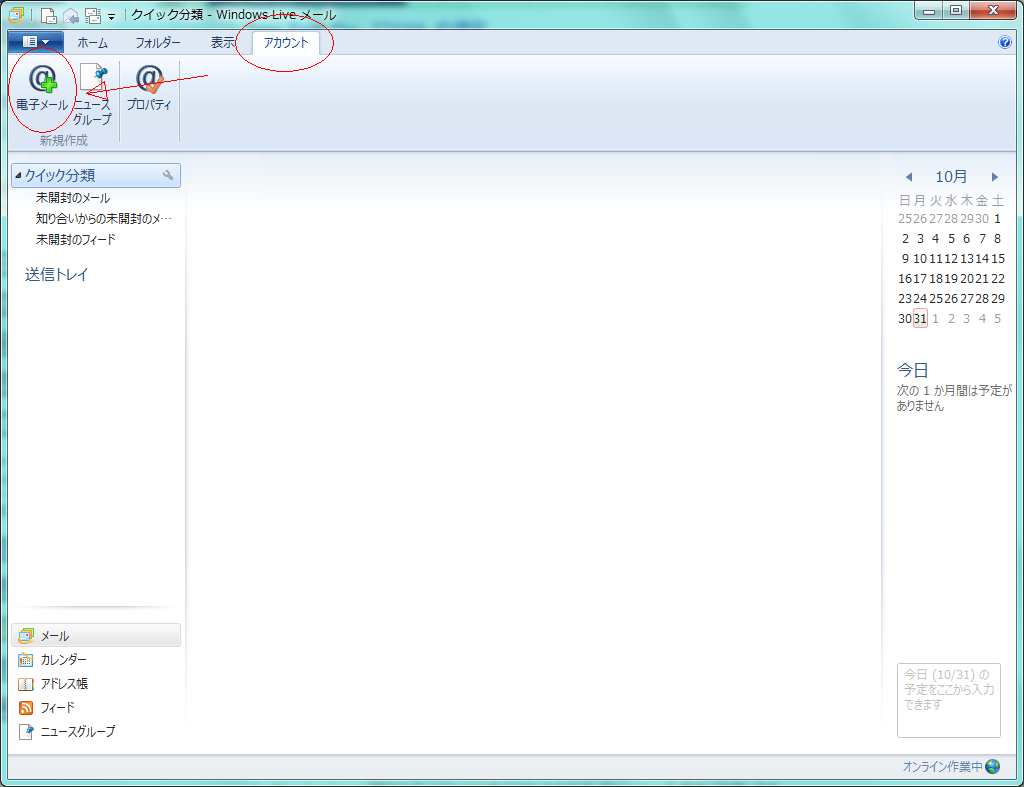
2. アカウント作成の画面となりますので、必要情報を入力しまして、[ 次へ ] をクリックします
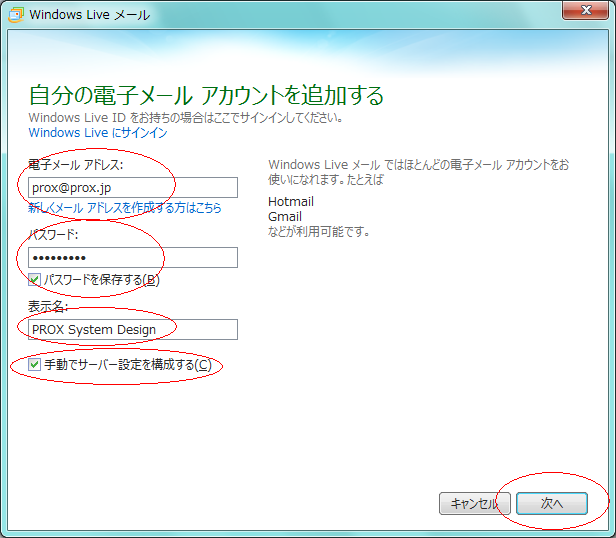
メールアドレス : ユーザ名@ドメイン にて、メールアドレスを指定してください
パスワード : こちらで作成したアカウントパスワードをご指定ください
表示名 : メール受信時にユーザ欄に表示されるメッセージとなります
手動でサーバー設定を構成するにチェックを入れます
3. 追加の設定を実施しまして、[ 次へ ] をクリックします
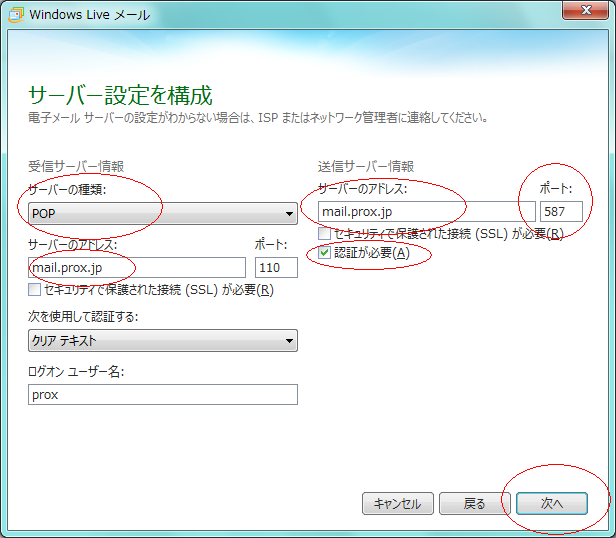
<< 受信サーバー情報 >>
サーバの種類 : タブより POP を選択します
サーバのアドレス : mail.ドメイン をご指定ください
<< 送信サーバー情報 >>
サーバのアドレス : mail.ドメイン をご指定ください
ポート : Submission Port の場合には 587 を入力します
認証が必要にチェックを入れます
4. 正常に完了しましたら、下記の画面となり、[ 完了 ] をクリックします
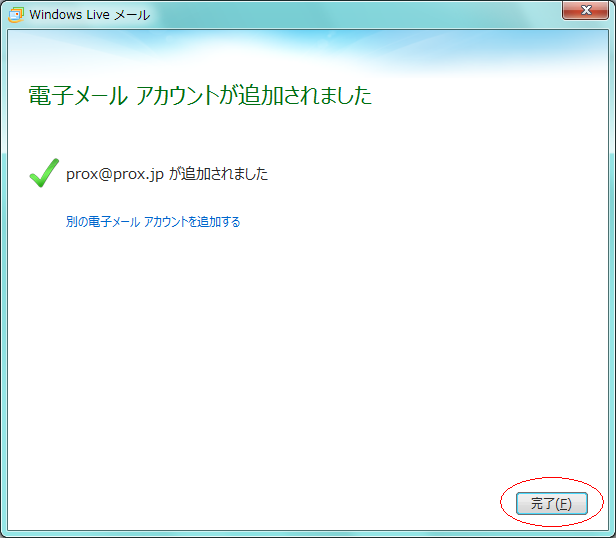
5. メールアカウントの作成後、追加設定を実施します
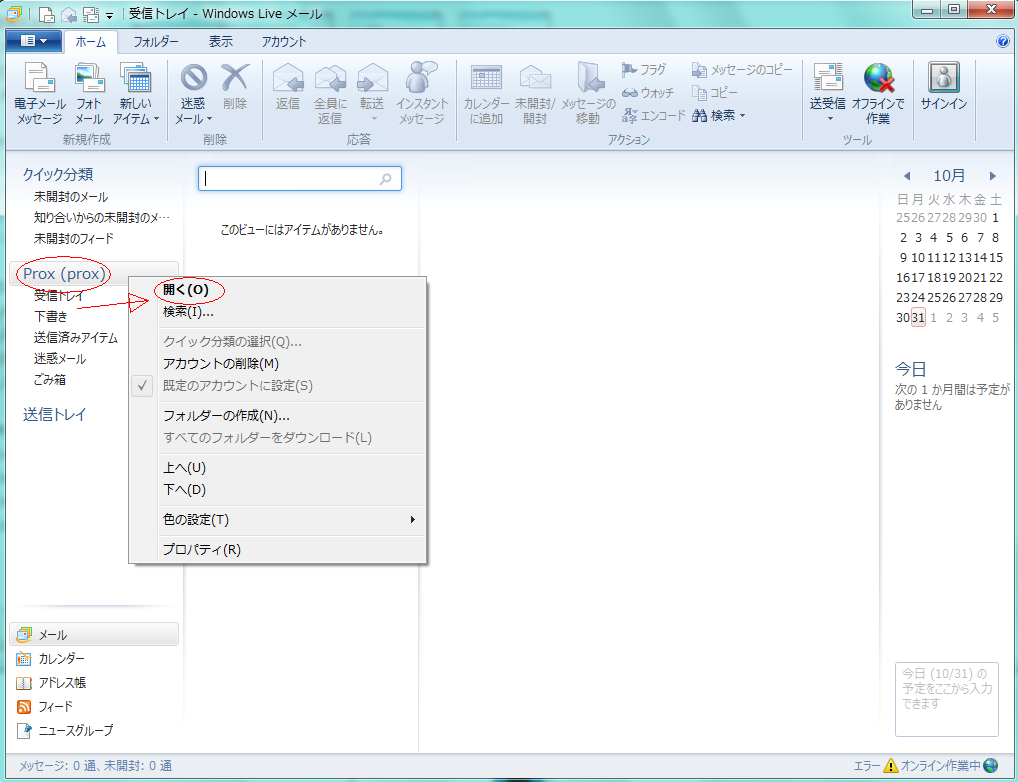
作成したアカウントを右クリックし、一覧より [ 開く ] をクリックします
6. プロパティ画面となりますので、タブより [ 詳細設定 ] をクリックし、追加設定を有効してください
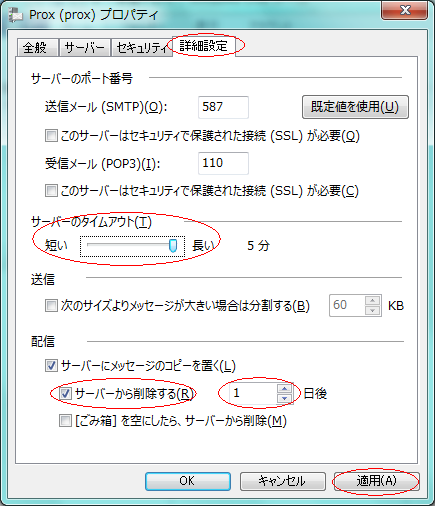
サーバーのタイムアウト : スライドバーを長いに移動します
サーバーから削除する : チェックを有効にし、日数は保存する期間を指定してください
※注意
サーバーにメッセージを保存する期間は、任意となりますが、30日などの長い日数を指定しますと、
保存されるメッセージが増加され、サーバのメールボックスが肥大化致します。
メール受信に時間が掛かったり、サーバーの負荷が上昇する原因となりますので、出来る限り
短い日時をご指定ください。
タグ: -
最終更新: 2015-04-16 03:36
製作者: Prox System design
改訂: 1.2
最も人気の ページ 
- PHPが動作しない場合の対処方法 (302540 回の閲覧)
- FTP サービスの開始 (224088 回の閲覧)
- Webmin へのアクセスについて(FireFox) (217650 回の閲覧)
- Gmailにメールが送信できない 2 (196522 回の閲覧)
- Tera Term の設定 (196437 回の閲覧)
- MySQL ユーザの新規作成 (193328 回の閲覧)
- WinSCP接続用の秘密鍵作成 (192732 回の閲覧)
- Gmailにメールが送信できない (189147 回の閲覧)
- Webmin からのメール転送設定 (177883 回の閲覧)
- メールの転送設定 (163993 回の閲覧)
最近の ページ 
- 他のサーバから、メール専用サーバにメールサーバーを移行したい (2025-02-14 01:47)
- 一般ユーザのコントロールパネル (2025-02-13 07:28)
- 転送先の追加・変更・削除方法 (2025-02-13 07:06)
- ドメインの追加・削除方法 (2025-02-13 06:33)
- メールアドレスの追加・変更・削除方法 (2025-02-13 06:33)
