Navigation
各種クライアントソフトウェアの設定 » メーラの設定
OS X メールの設定
本例では、メールバージョン8.2を使用しております。
既存アカウントのSMTP認証の設定はこちら
■メールアカウントの新規作成
1. メールを起動し、メニューから、[メール]→[環境設定]と進みます。
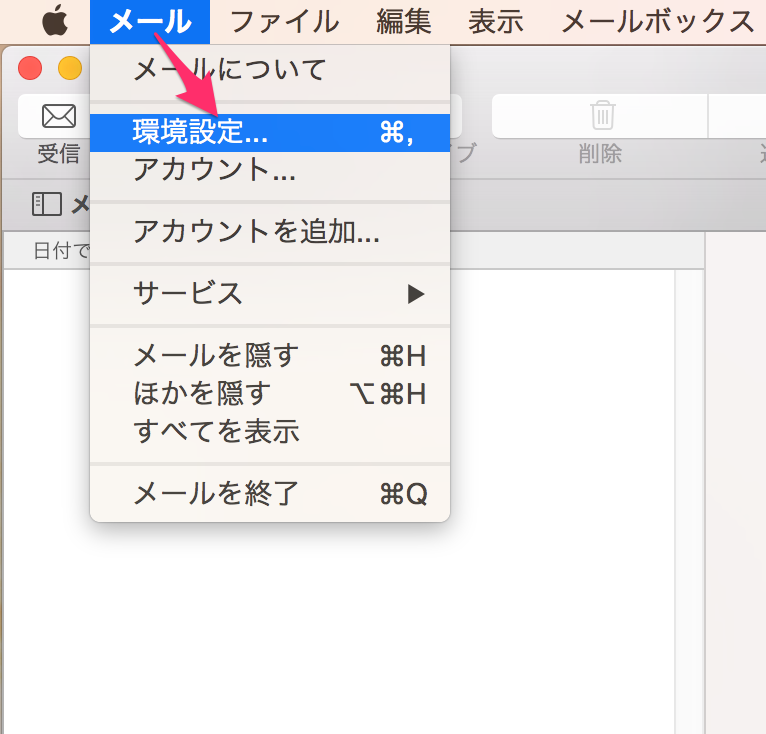
2. [アカウント]より+ボタンをクリックします。
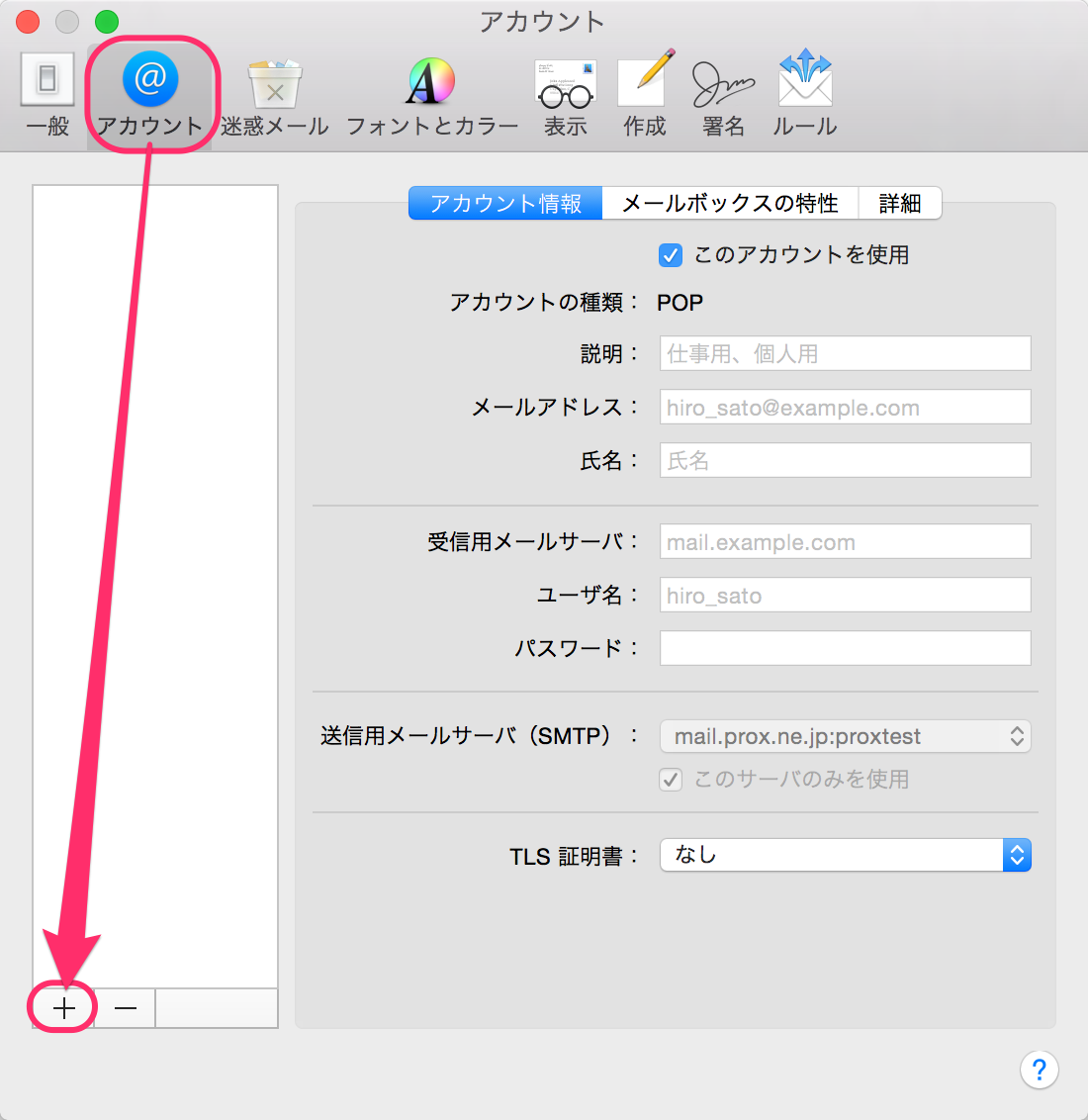
3. メールアカウント選択ウィンドウが出ましたら、[その他のメールアカウントを追加]を選択し、[続ける]をクリックします。
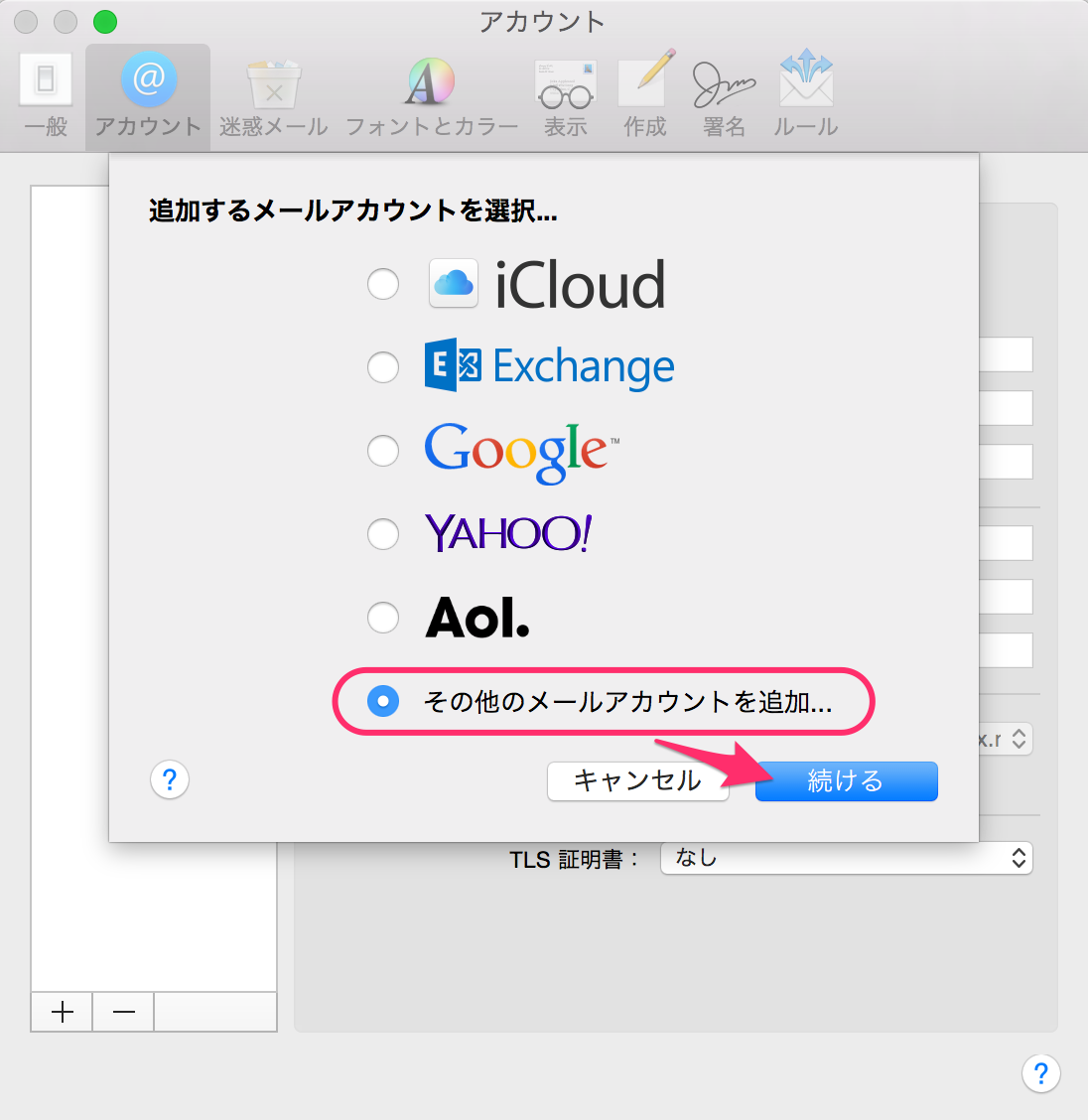
4. 「メールアカウントを追加」ウィンドウにて下記情報を入力し、[作成]をクリック。
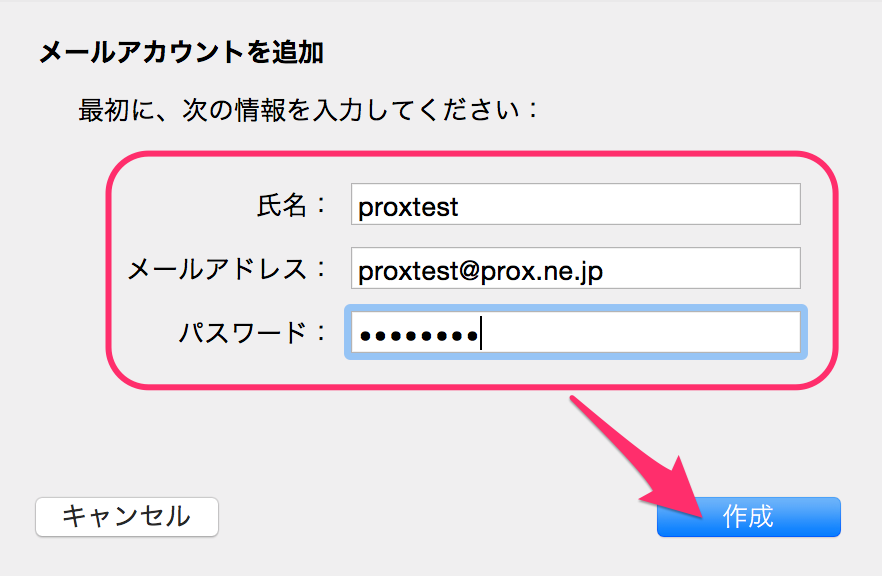
| 氏名 | 差出人として表示する名前 |
| メールアドレス | ユーザ名@ドメイン名 |
| パスワード | ユーザ名に対して設定したパスワード |
5. 「設定を検出中」もしくは、「アカウントを手動で設定する必要があります」と出たら、[次へ]をクリック。
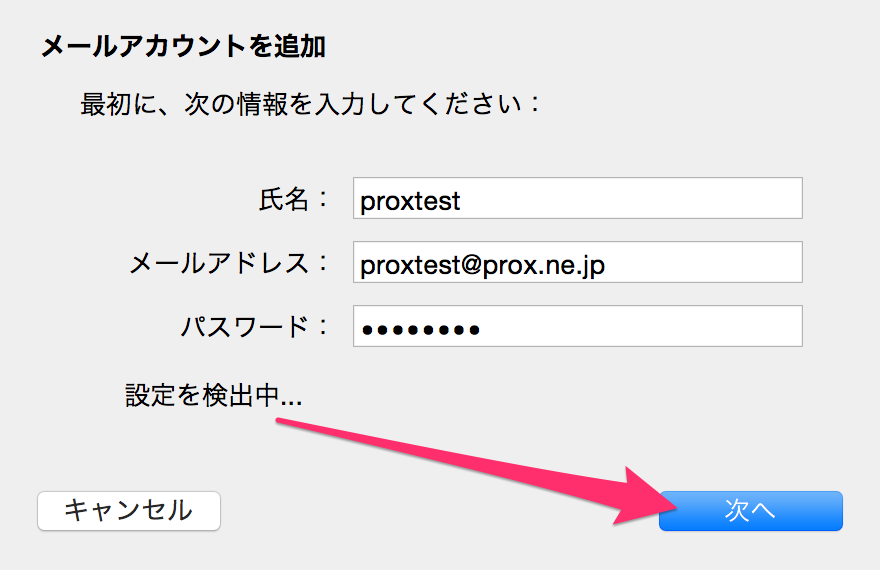
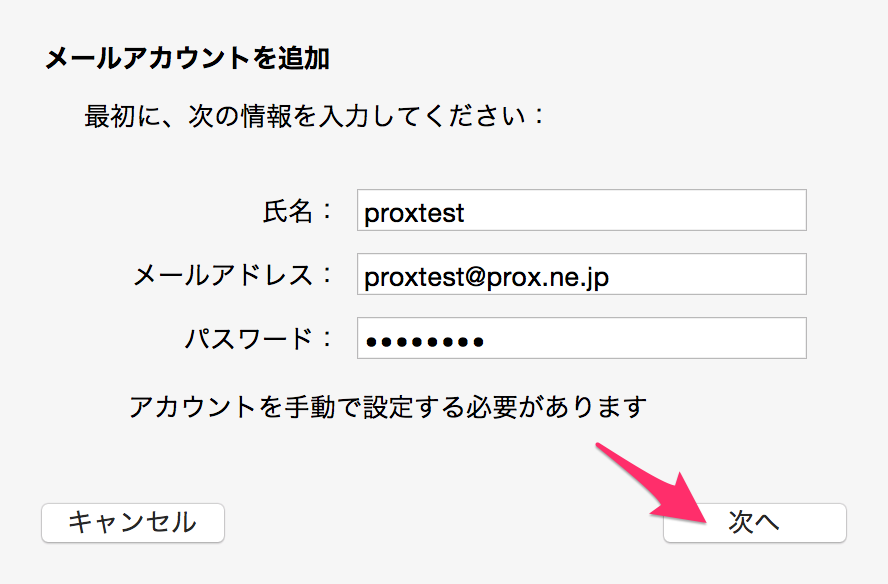
6. 受信メールサーバの情報画面にて、下記情報を入力し、[次へ]をクリック。
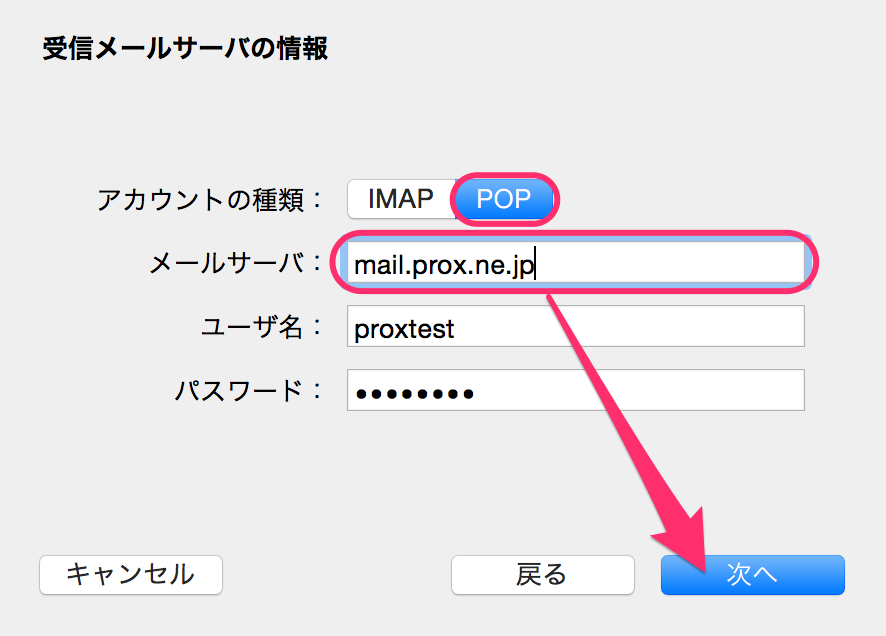
| アカウントの種類 | POP |
| メールサーバ | mail.ドメイン名 ※お客様独自にMXレコードを設定されている場合はそちらを入力ください |
7. 「追加のアカウント情報が必要です」と表示されましたら、[次へ]をクリック。
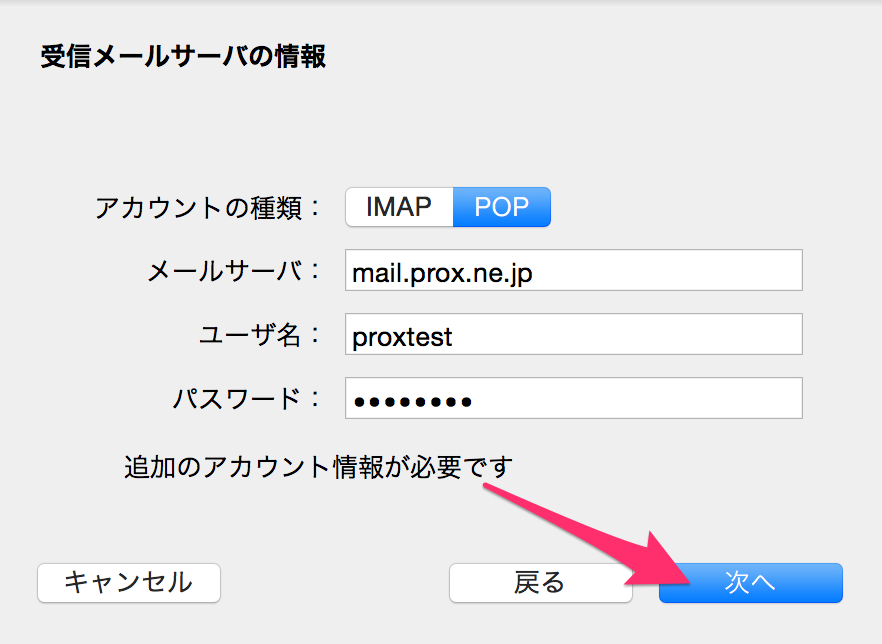
8. 「受信メールサーバの情報」画面にて、下記情報を入力し、[次へ]をクリック。
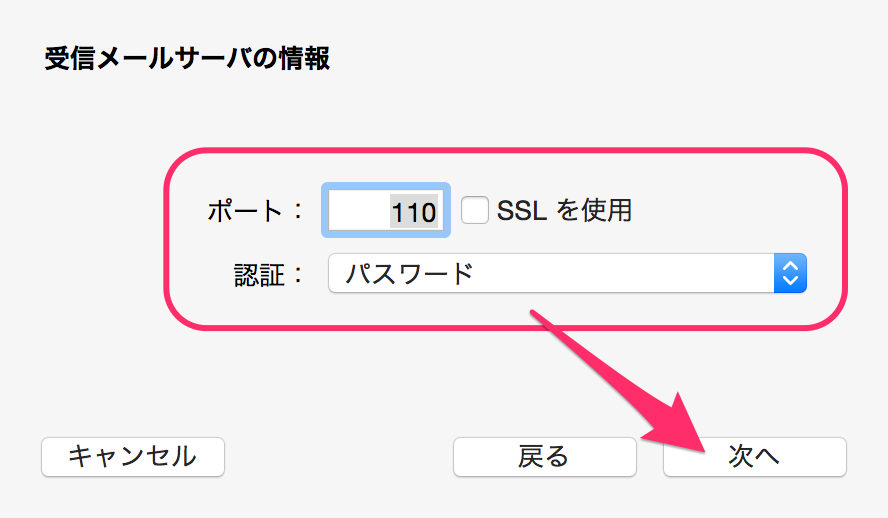
| ポート | 110 (SSLを使用はチェックしない) |
| 認証 | パスワード |
9. 「送信メールサーバの情報」画面にて下記情報を入力し、[作成]をクリック。
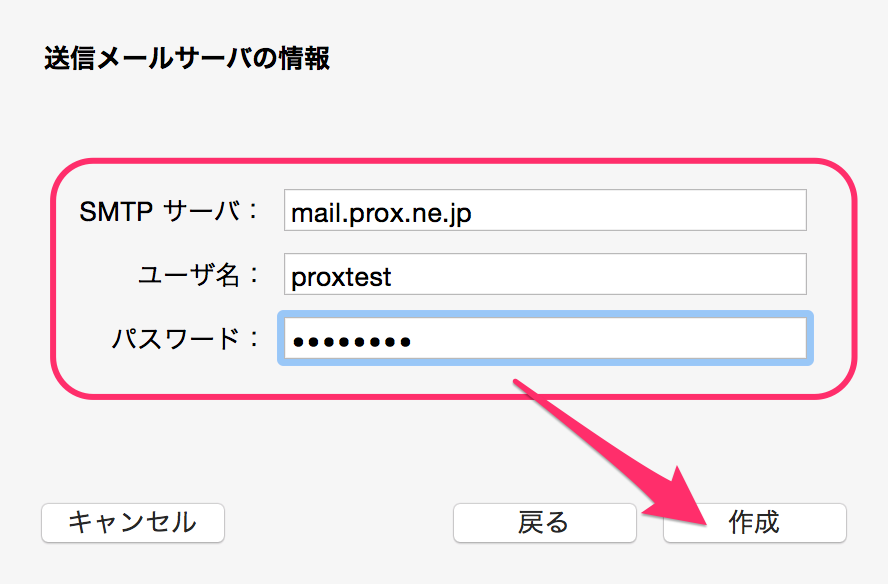
| SMTPサーバ | mail.ドメイン名 ※お客様独自にMXレコードを設定されている場合はそちらを入力ください |
| ユーザ名 | ユーザ名 |
| パスワード | ユーザ名に対して設定したパスワード |
10. 「パスワードを"SMTPサーバ名"に安全に送信できませんでした」と表示されましたら、[続ける]をクリック。
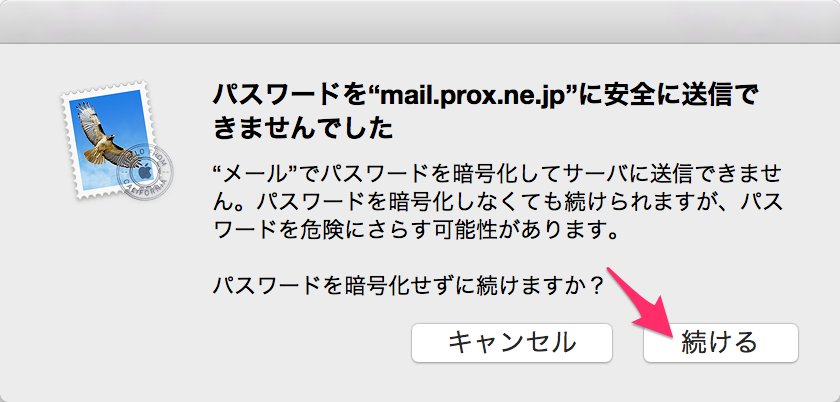
11. アカウント設定画面に戻りましたら、「送信用メールサーバ(SMTP)」にて、[SMTPサーバリストを編集を]を選択します。
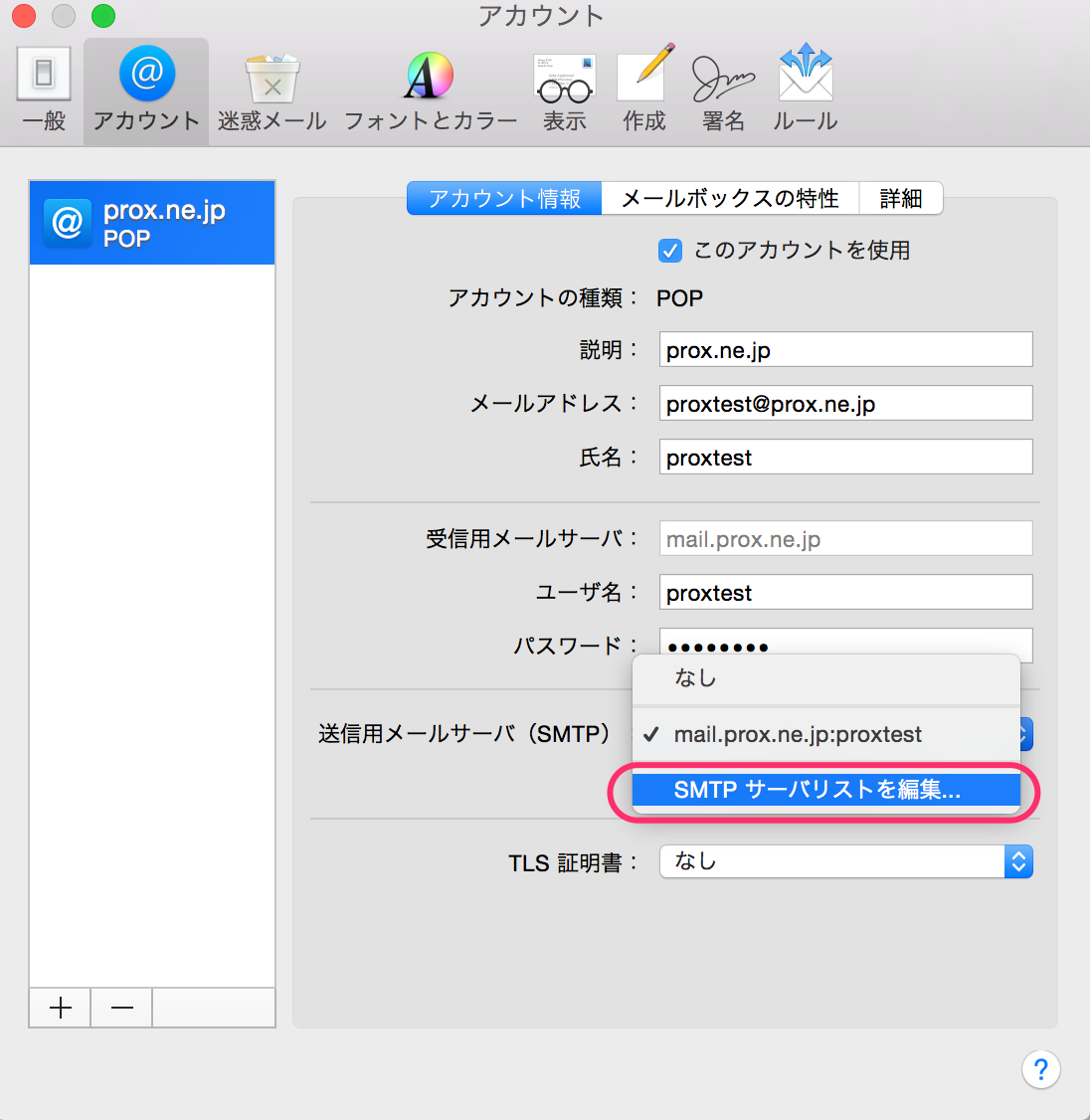
12. [詳細]タブにて下記情報を入力して、[OK]をクリック。
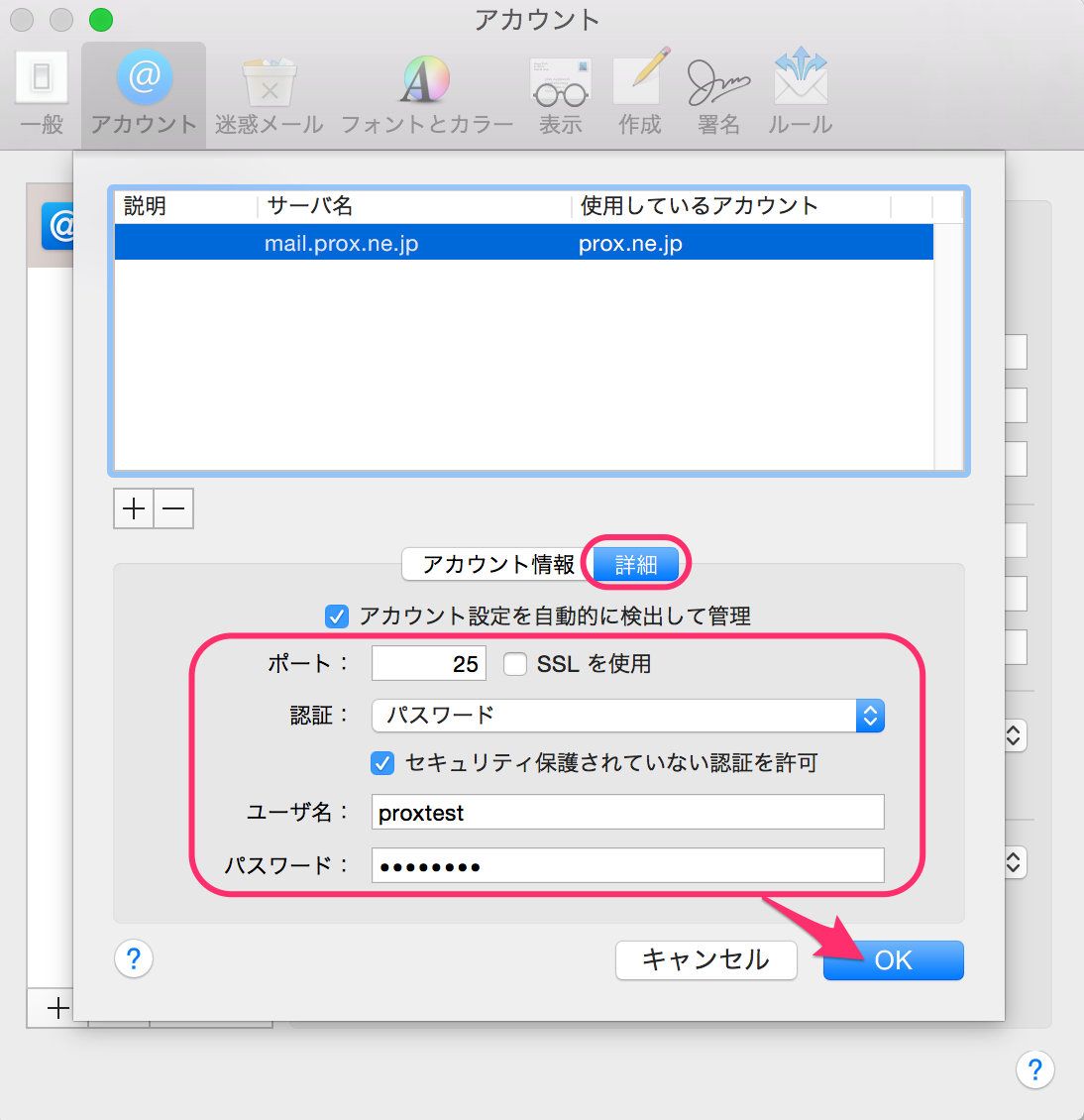
| ポート | 25 (SSLを使用はチェックしない) ※プロバイダでOP25Bが実施されている場合は、587を入力してください |
| 認証 | パスワード(「セキュリティで保護されていない認証を許可」をチェックする) |
| ユーザ名 | ユーザ名 |
| パスワード | ユーザ名に対して設定したパスワード |
13. アカウント設定画面に戻りましたら、[詳細]タブにて下記情報を入力し、ウィンドウを閉じます。
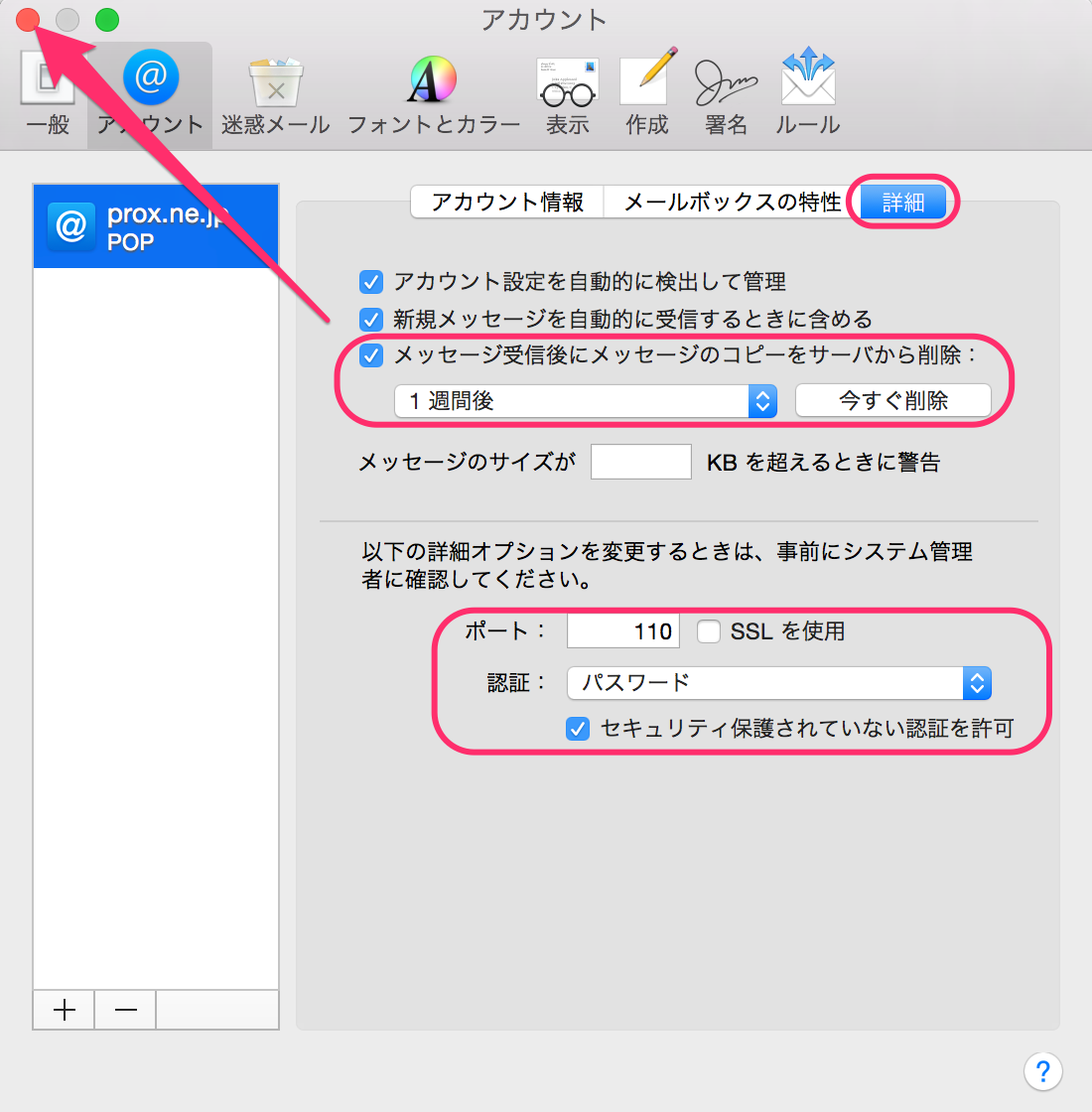
| メッセージ受信後にメッセージのコピーをサーバから削除 | チェックし、任意の期間を選択 |
| ポート | 110 (SSLを使用はチェックしない) |
| 認証 | パスワード(「セキュリティで保護されていない認証を許可」をチェックする) |
14. 変更内容を保存しますか?と出ましたら、[保存]をクリック。
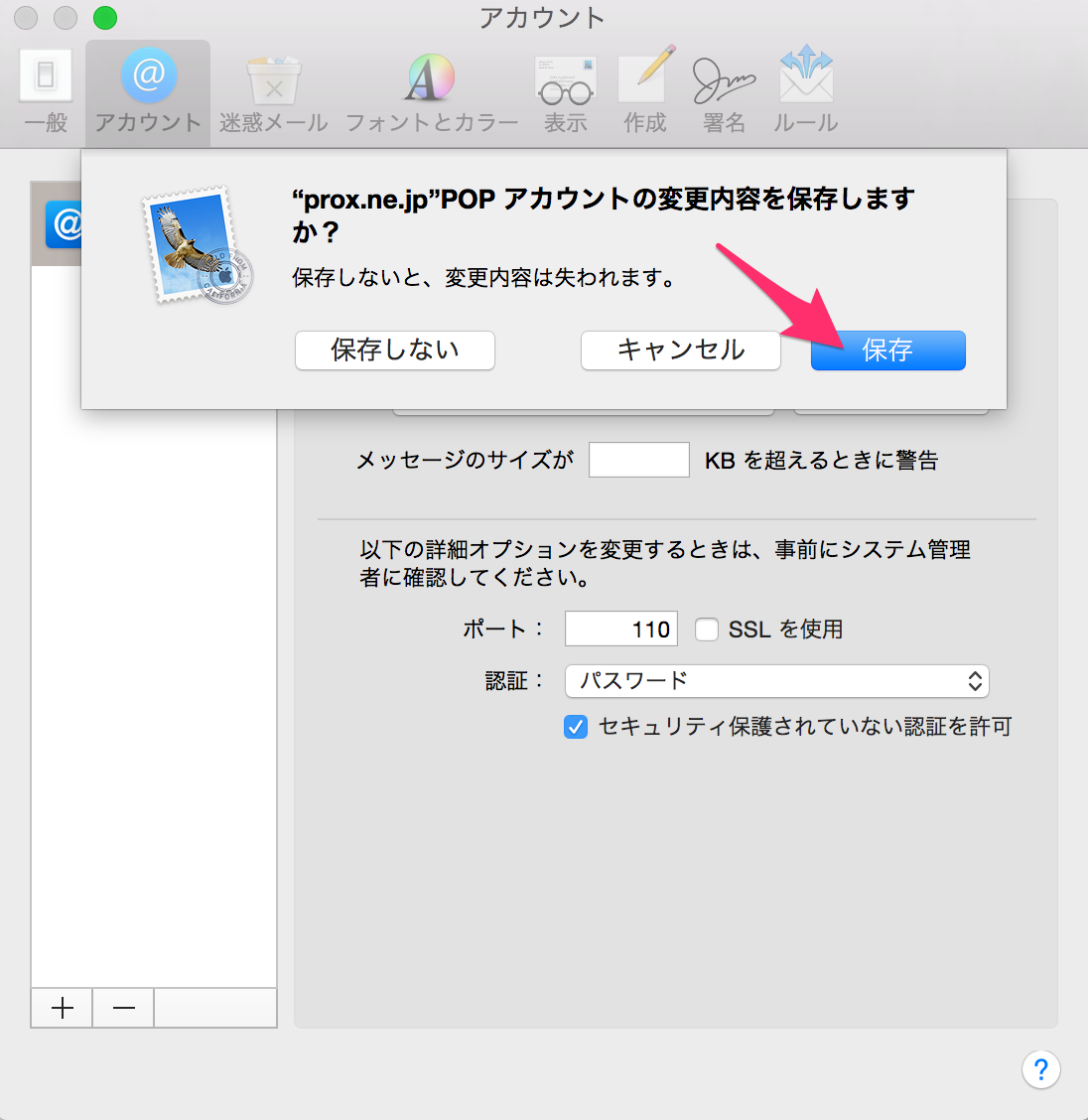
以上で「メールアカウントの新規作成」は完了です。
1. メールを起動し、メニューから、[メール]→[環境設定]と進みます。
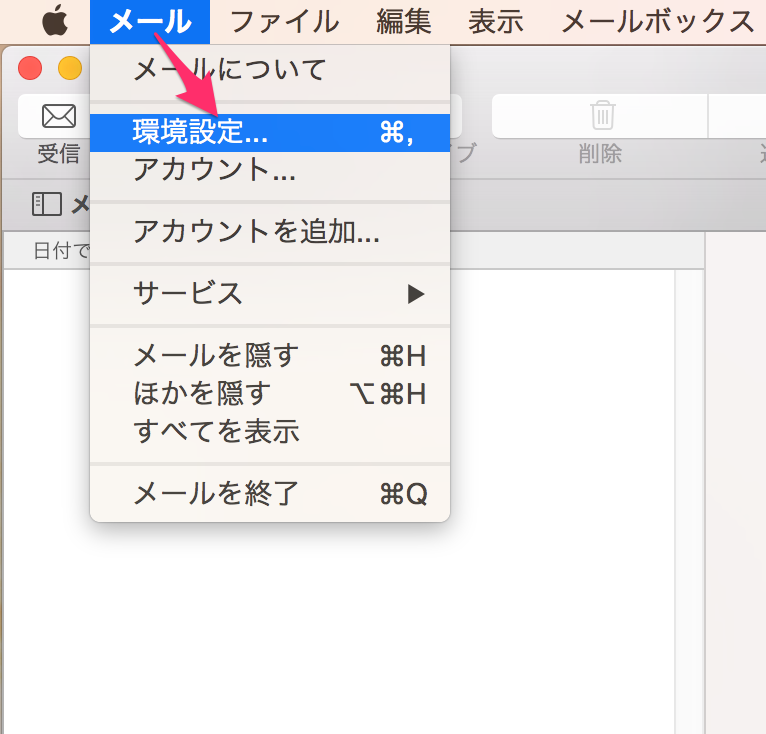
2. 対象のアカウントを選択後、「送信用メールサーバ(SMTP)」にて、[SMTPサーバリストを編集を]を選択します。
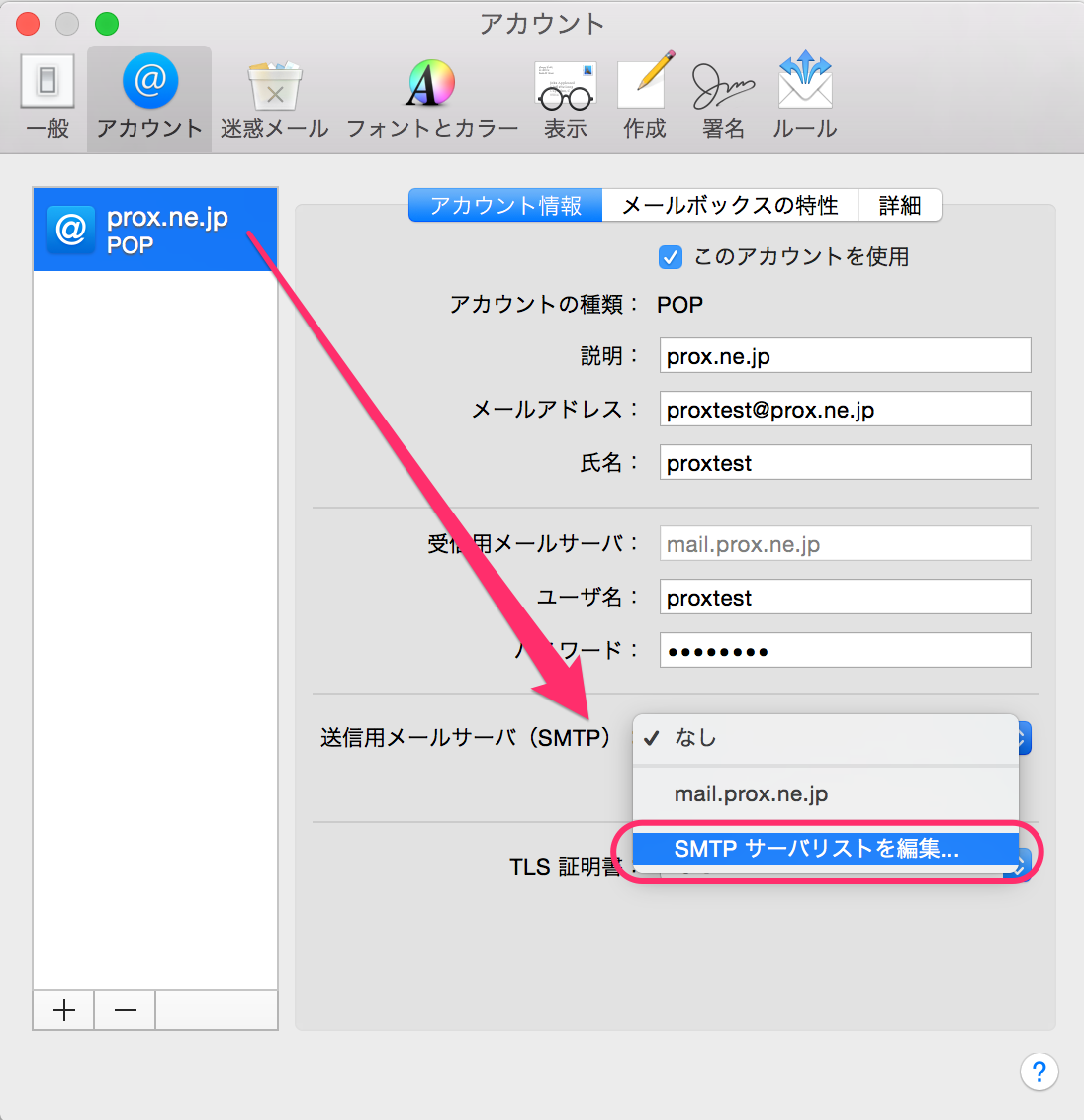
3. [詳細]タブにて、下記情報を入力し、[OK]をクリック。
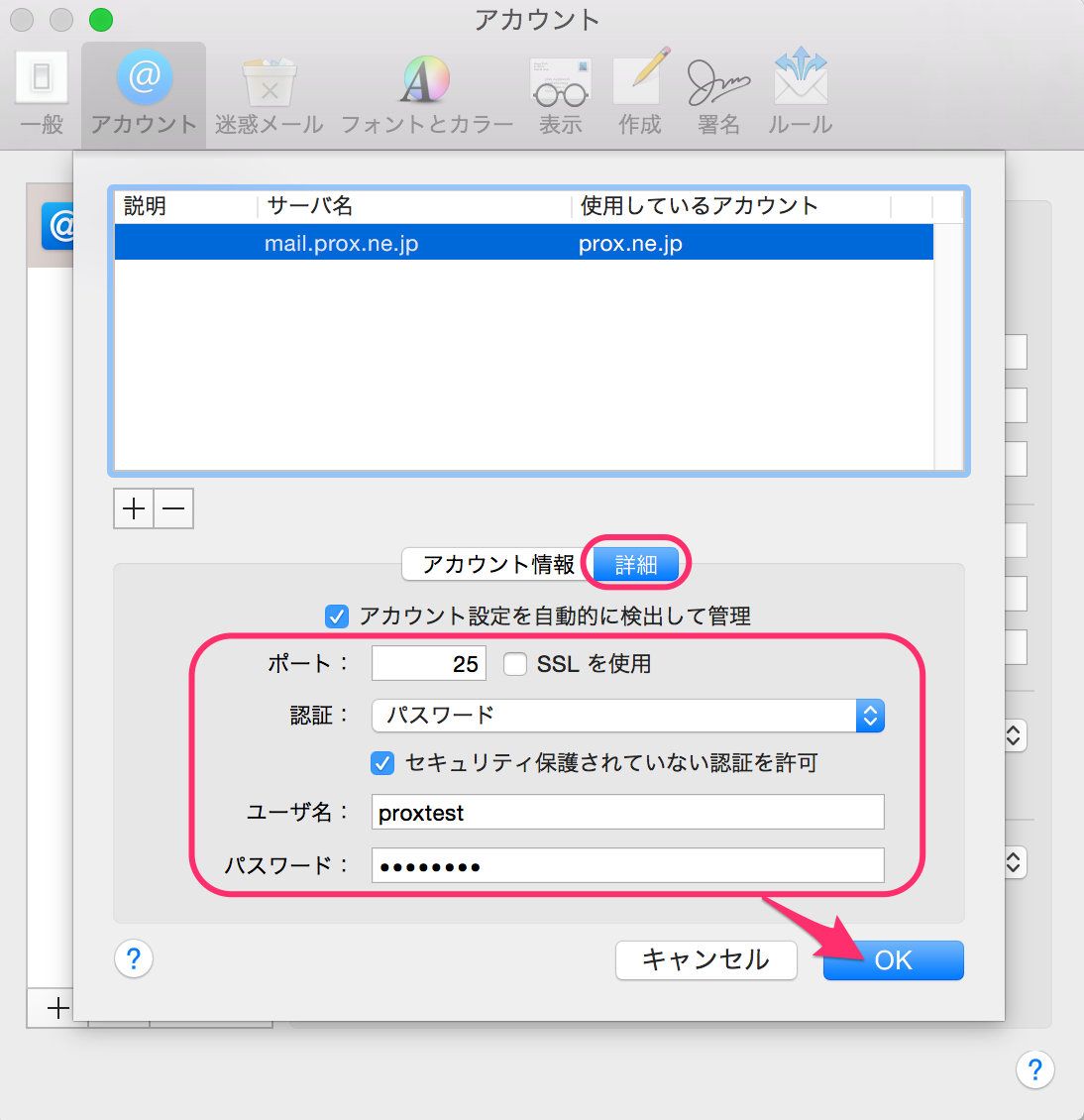
| ポート | 25 (SSLを使用はチェックしない) ※プロバイダでOP25Bが実施されている場合は、587を入力してください |
| 認証 | パスワード(「セキュリティで保護されていない認証を許可」をチェックする) |
| ユーザ名 | ユーザ名 |
| パスワード | ユーザ名に対して設定したパスワード |
4. 「送信用メールサーバ(SMTP)」で、パスワード設定したSMTPサーバを選択し、アカウント設定画面を閉じます。
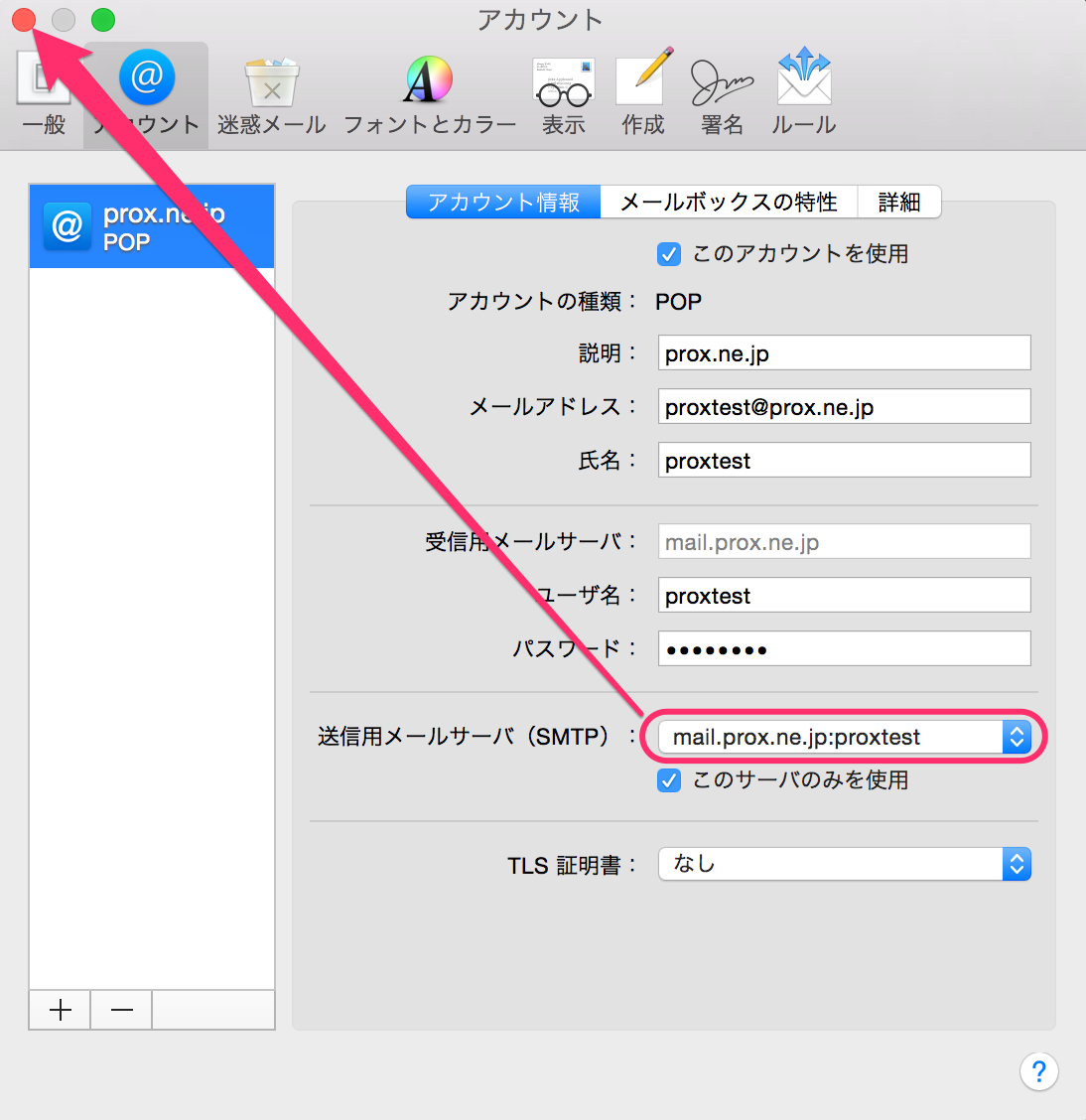
5. 変更内容を保存しますか?と出ましたら、[保存]をクリック。
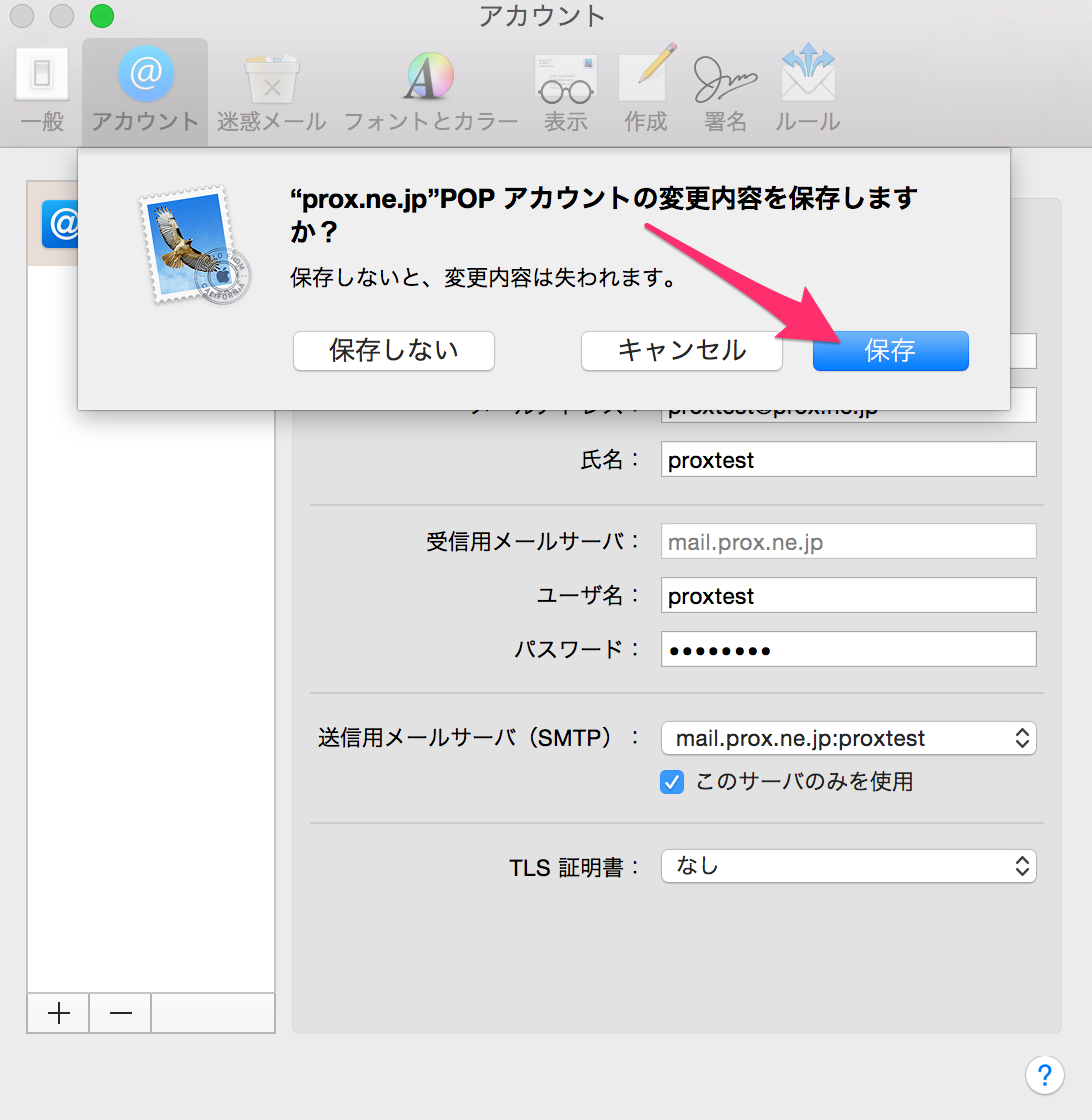
以上で「既存アカウントのSMTP認証の設定」は完了です。
タグ: -
最終更新: 2015-06-18 12:56
製作者: Prox System design
改訂: 1.9
最も人気の ページ 
- PHPが動作しない場合の対処方法 (291385 回の閲覧)
- FTP サービスの開始 (215271 回の閲覧)
- Webmin へのアクセスについて(FireFox) (207882 回の閲覧)
- Gmailにメールが送信できない 2 (188191 回の閲覧)
- Tera Term の設定 (187230 回の閲覧)
- WinSCP接続用の秘密鍵作成 (183513 回の閲覧)
- MySQL ユーザの新規作成 (182819 回の閲覧)
- Gmailにメールが送信できない (180308 回の閲覧)
- Webmin からのメール転送設定 (167933 回の閲覧)
- メールの転送設定 (154652 回の閲覧)
最近の ページ 
- 他のサーバから、メール専用サーバにメールサーバーを移行したい (2025-02-14 01:47)
- 一般ユーザのコントロールパネル (2025-02-13 07:28)
- 転送先の追加・変更・削除方法 (2025-02-13 07:06)
- ドメインの追加・削除方法 (2025-02-13 06:33)
- メールアドレスの追加・変更・削除方法 (2025-02-13 06:33)
